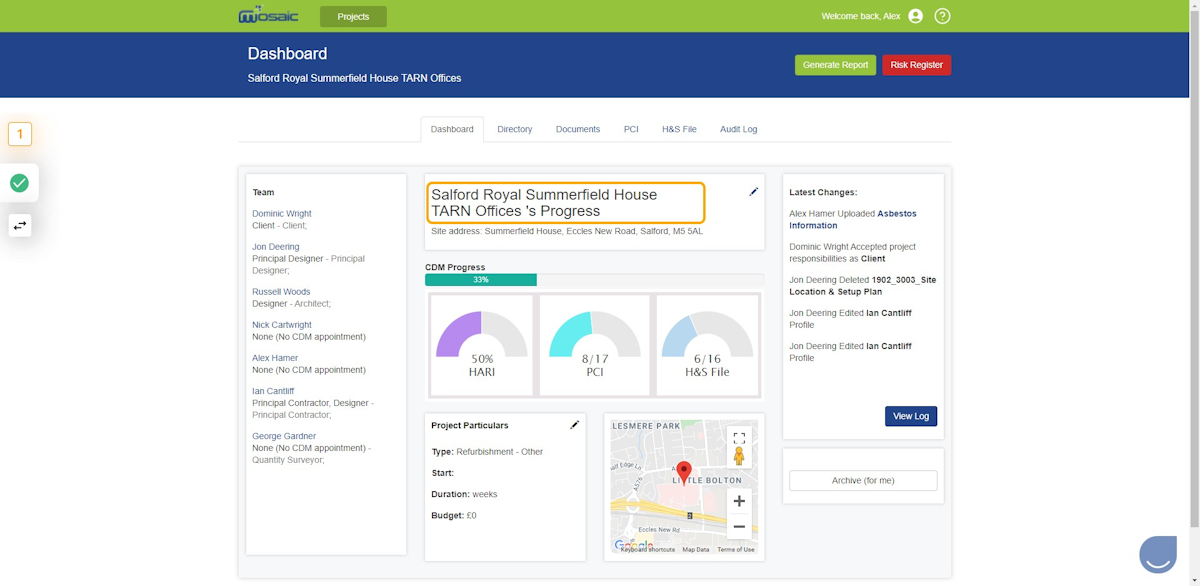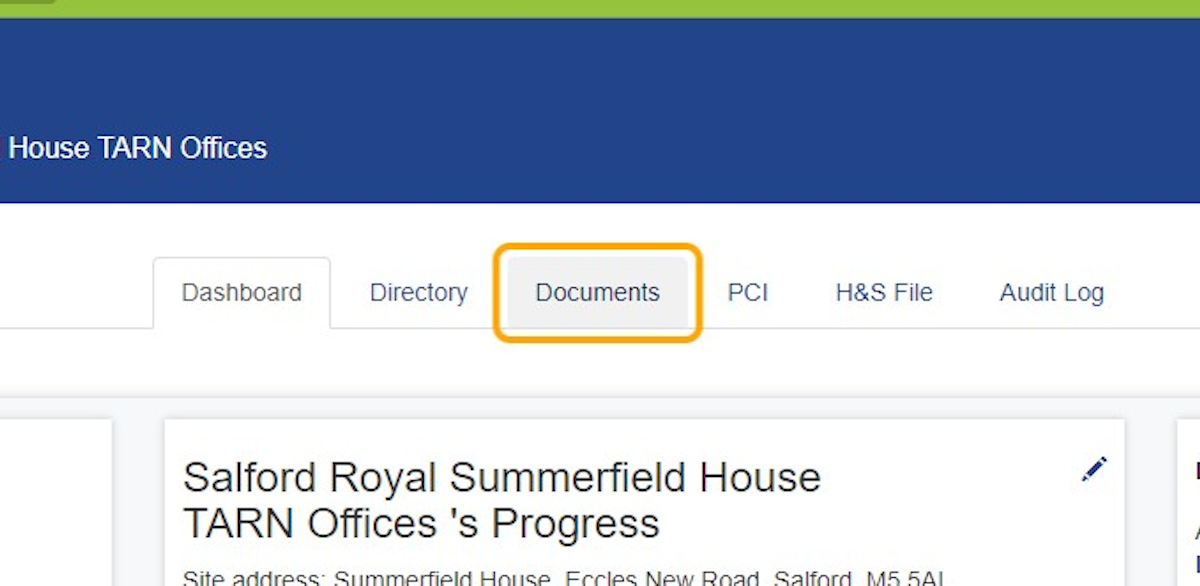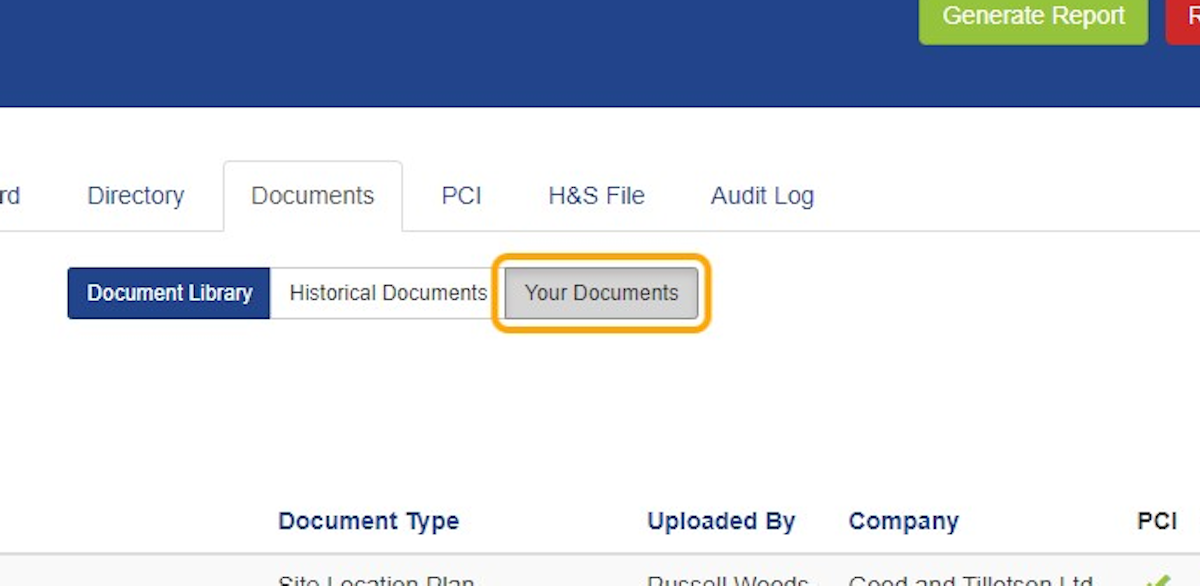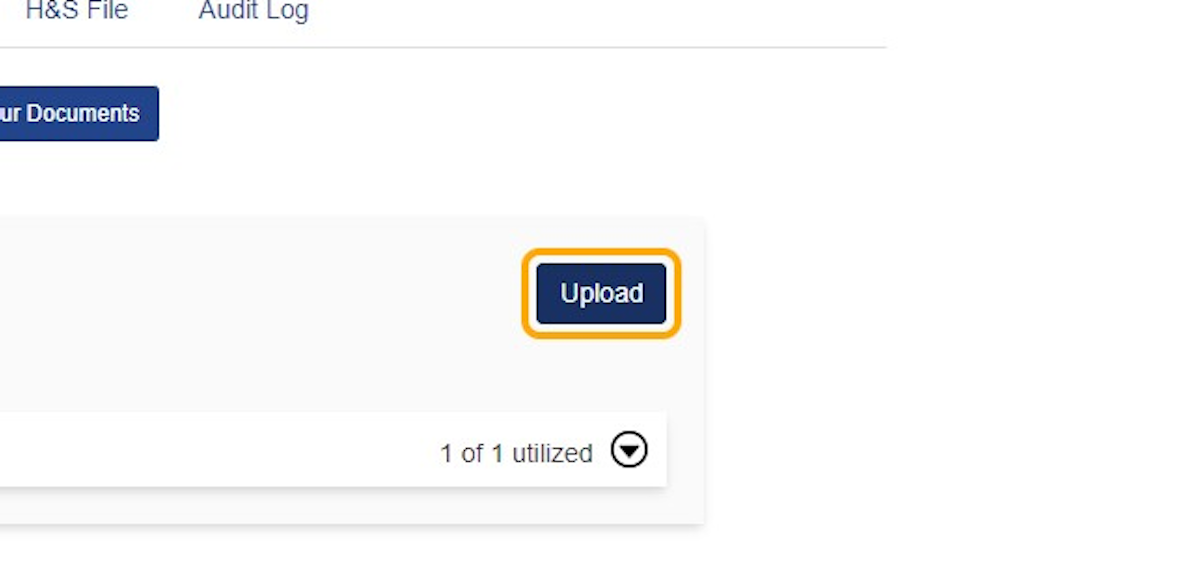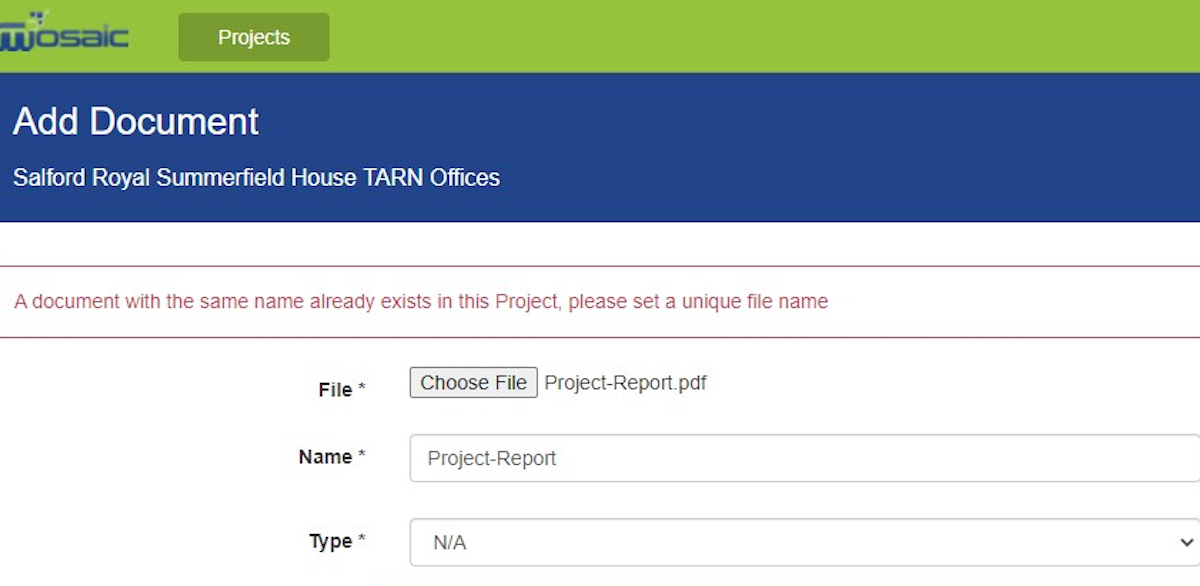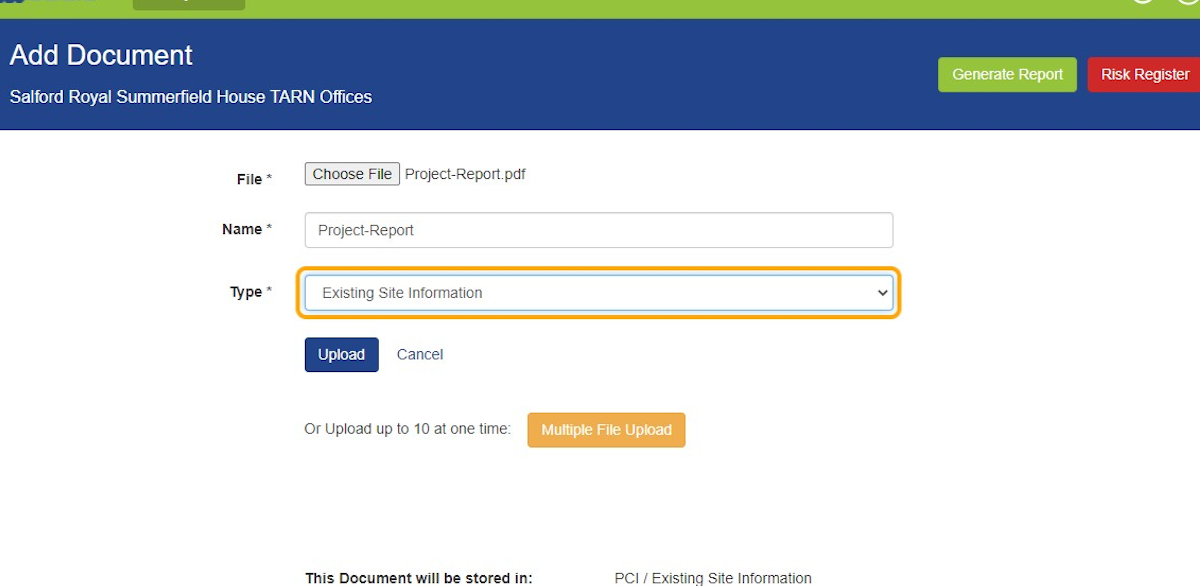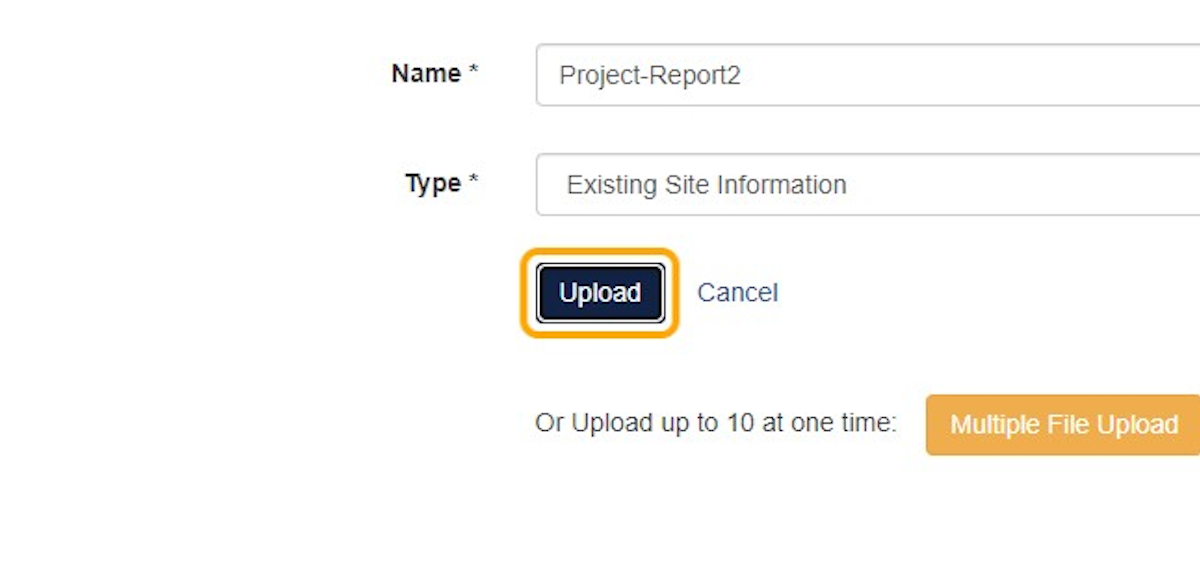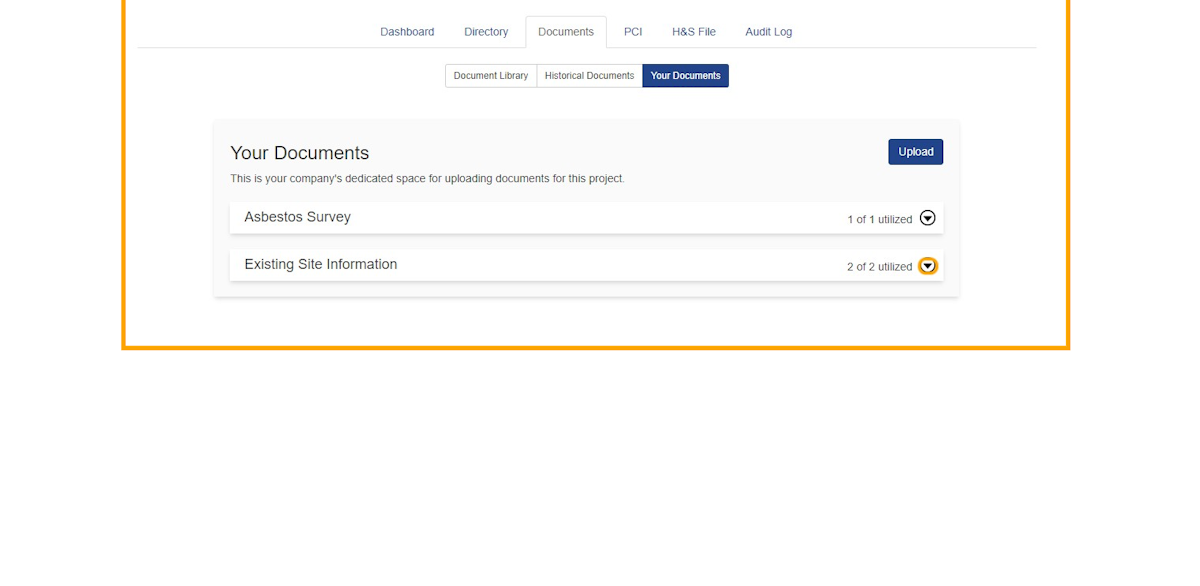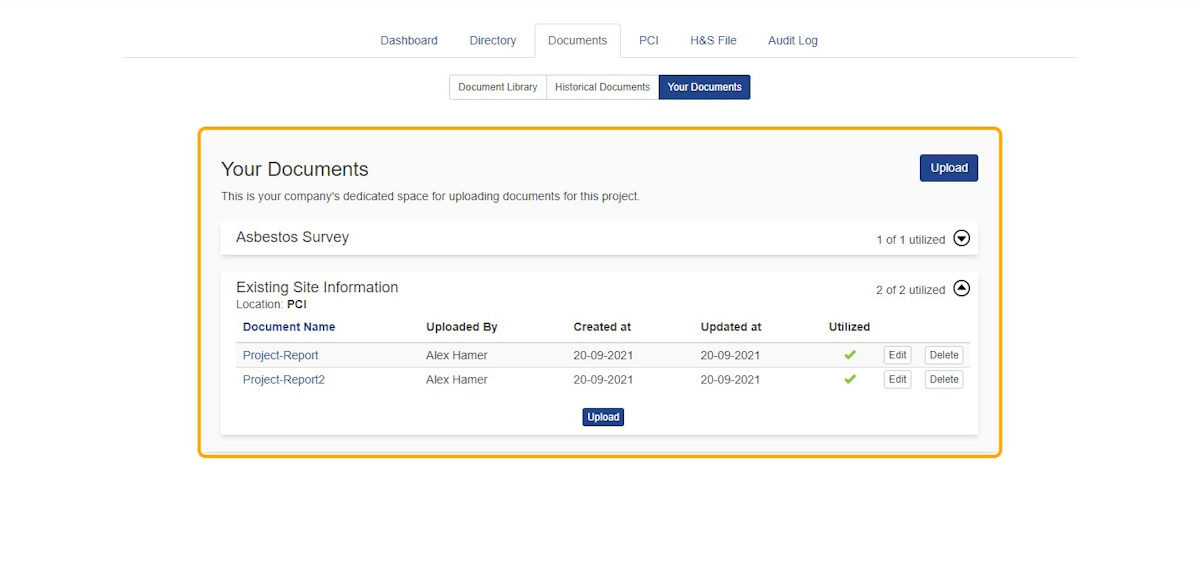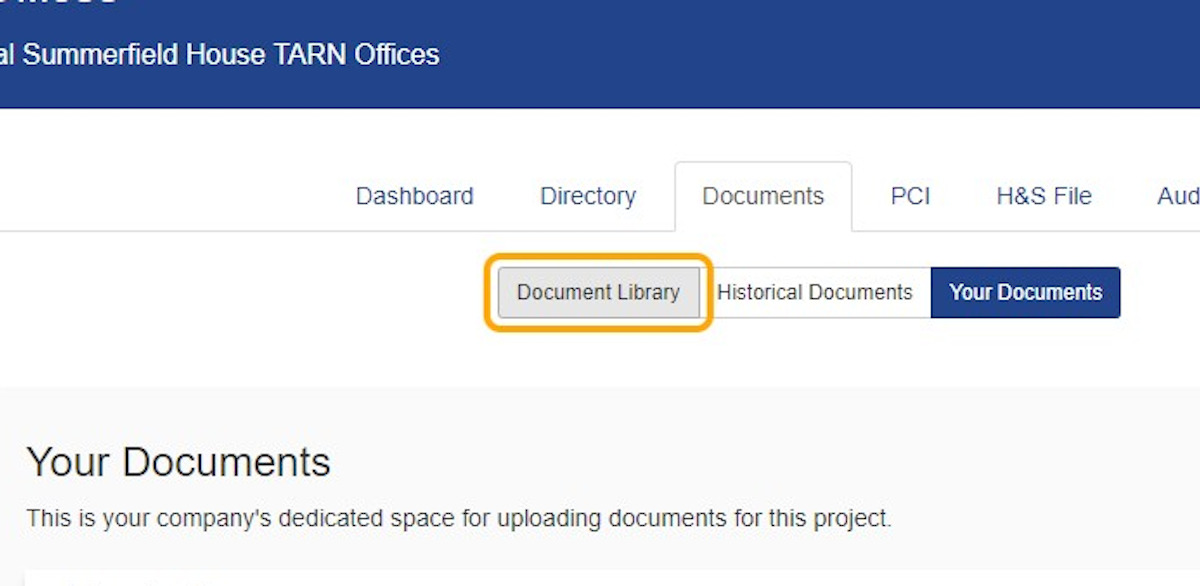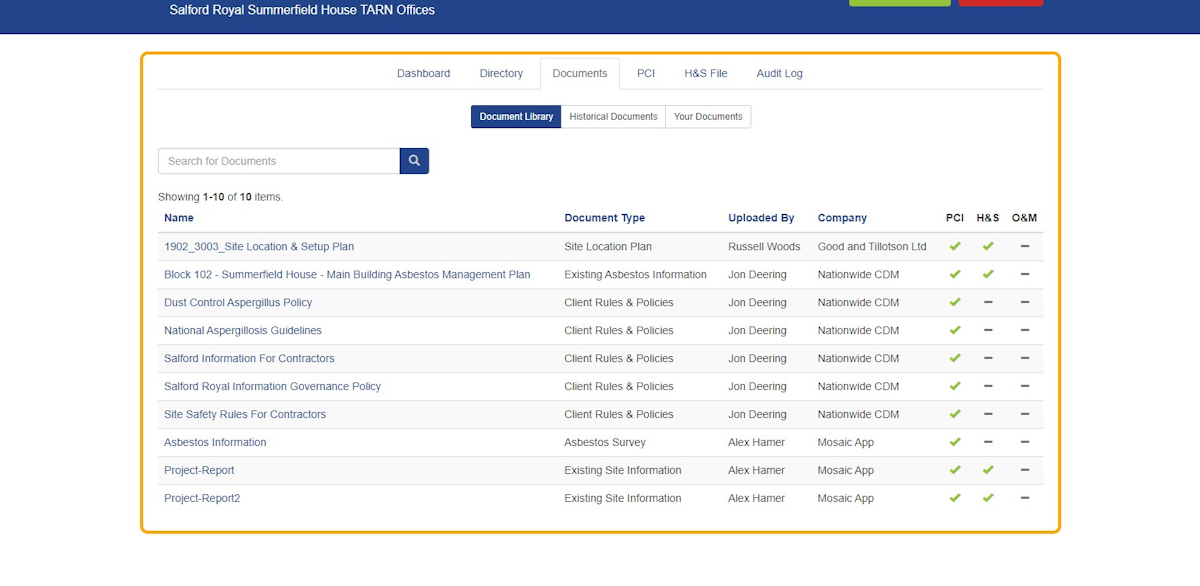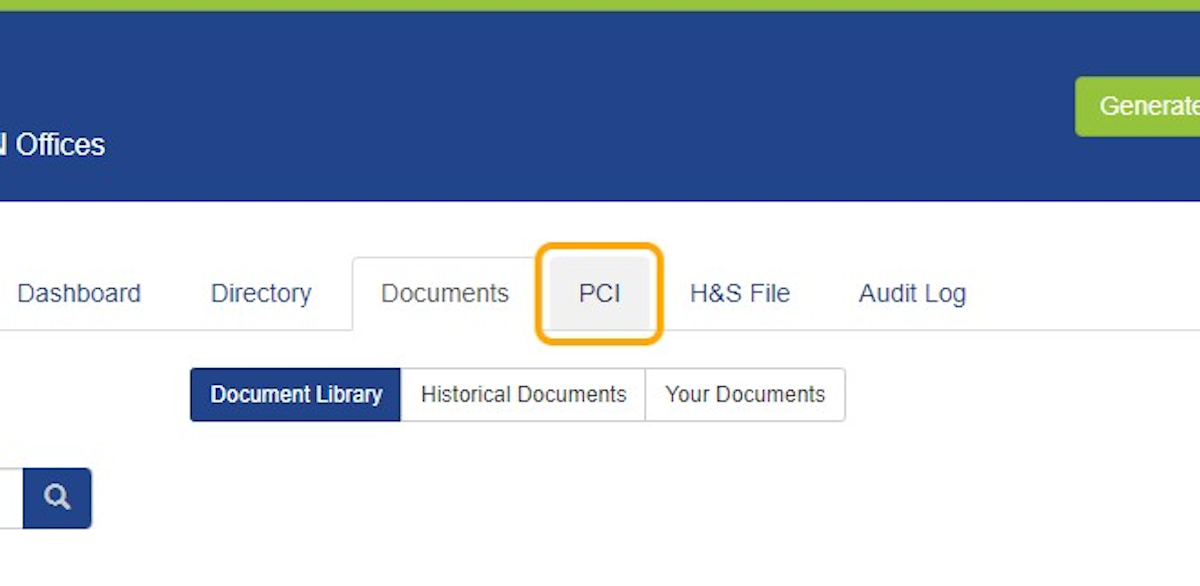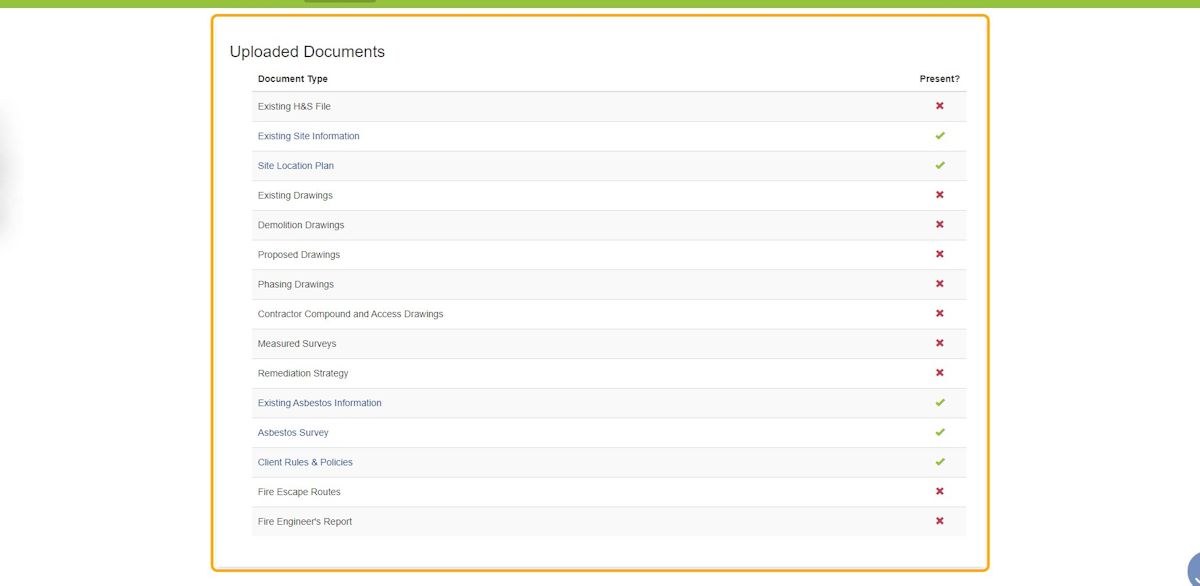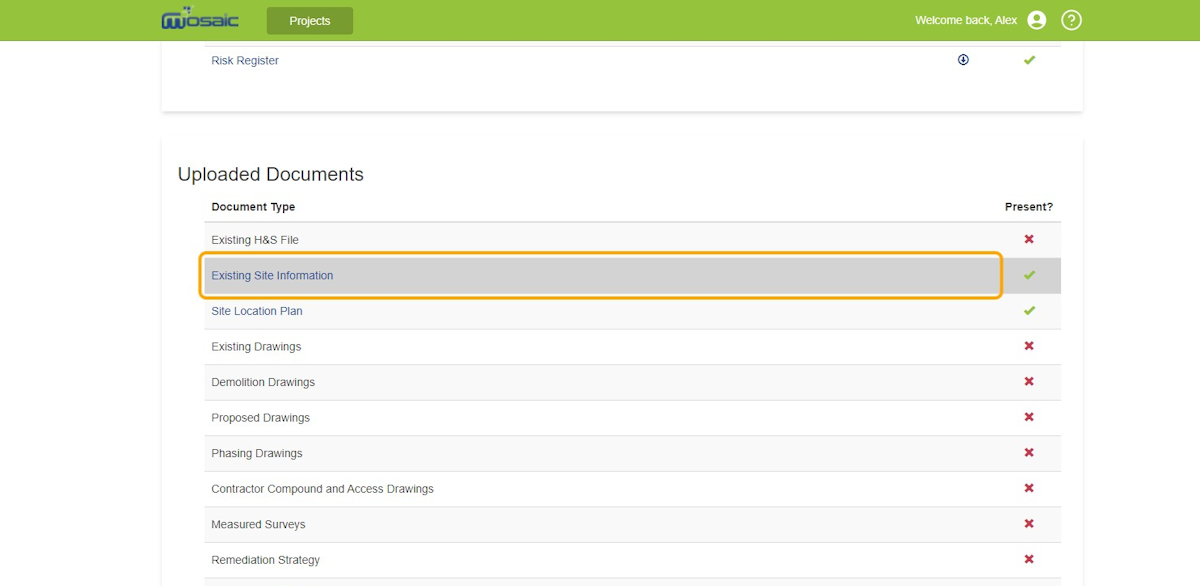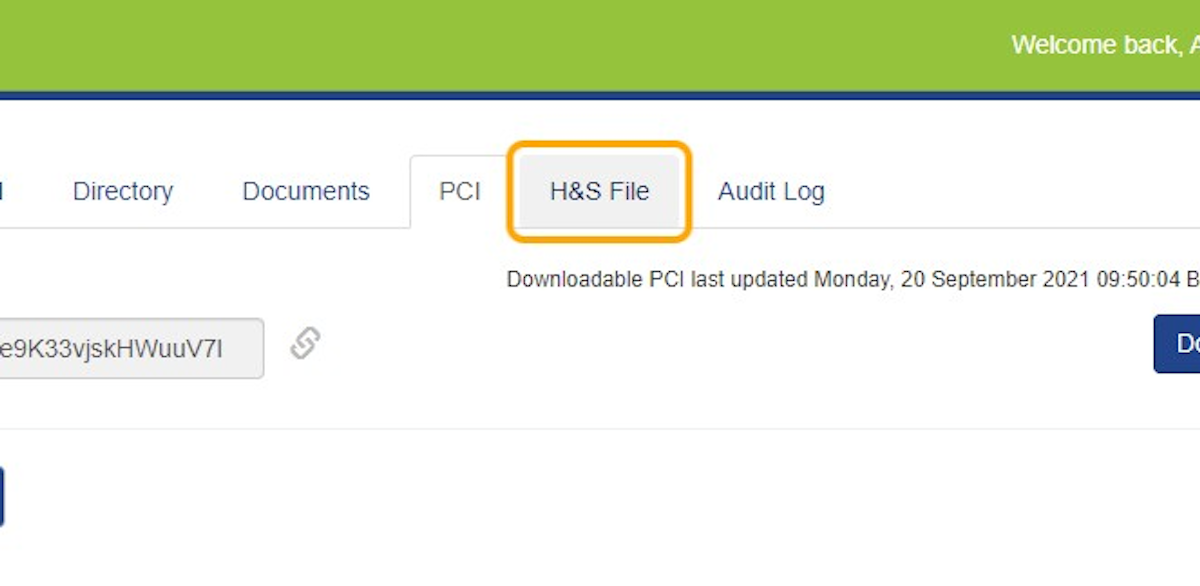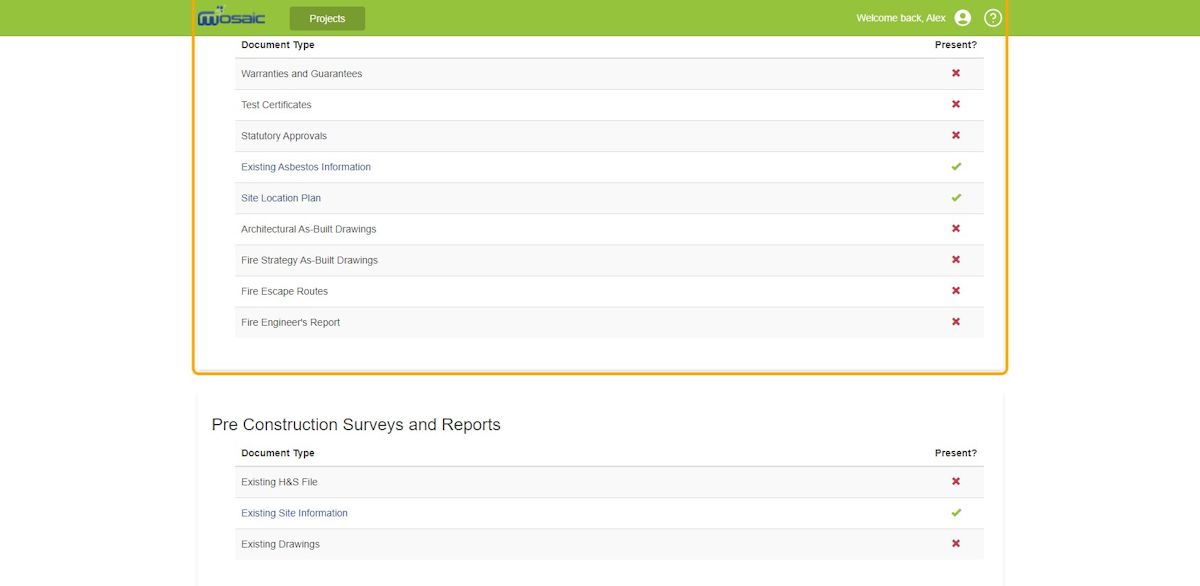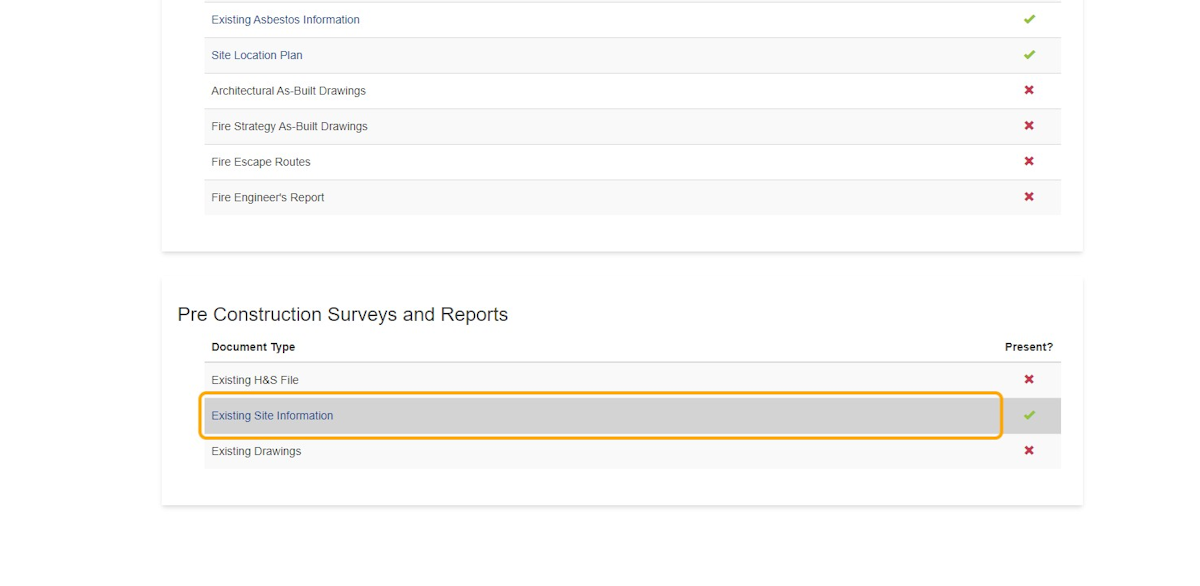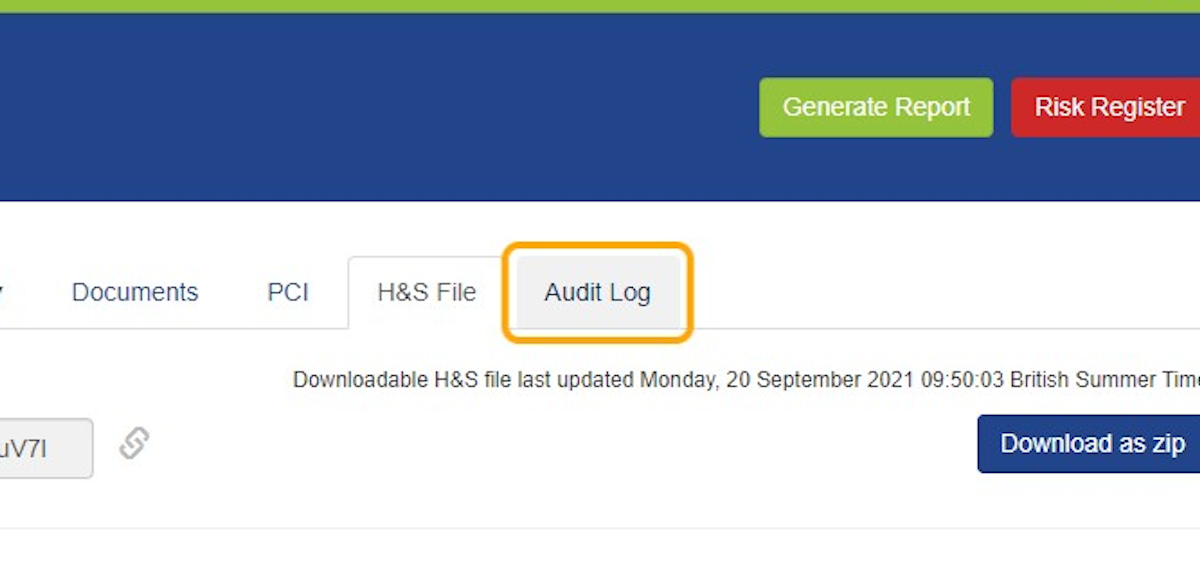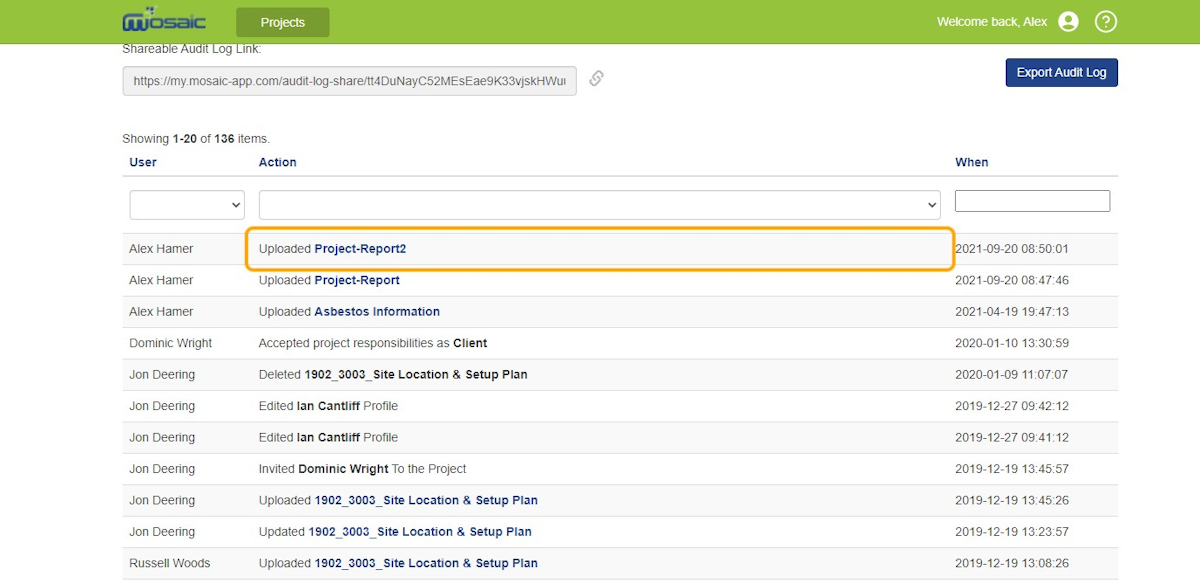New to uploading Documents? Here's how the document uploads work in Mosaic
From your Dashboard
Click on "Documents"
You can upload a document directly into the Library from the Documents tab

Click on "Your Documents" to view the documents uploaded by you and your team
Click on "Upload" to upload a new document
Select the relevant document from the file upload menu, and edit the filename if required
Select the document "Type", Mosaic will tell you where this type of document will be saved
Click on Upload when you are happy with the document details
To view the documents you have uploaded, revisit "Your Documents"
Click on the arrow to expand or close the Document entry
To view all the documents for this Project, click on "Document Library"
These are all the documents uploaded for this Project
Click on PCI or H&S File to view the Documents saved in the PCI or H&S File
Click on a Document to view it in your browser
You can see the document just uploaded is now in the PCI and has been marked as "present"
Click on H&S File to view files uploaded to the Health & Safety File
You will see a list of System Generated, Uploaded, and Pre-Construction Files
You can see the file just uploaded is in the H&S File under Pre-Construction Surveys and reports
All uploads are tracked in the Audit Log, click to view all changes
Here you can see the file just uploaded is listed in the Audit log with a link to the document
A full list of the Document types and where they appear is available in this Article: Mosaic Document Types
Was this article helpful?
That’s Great!
Thank you for your feedback
Sorry! We couldn't be helpful
Thank you for your feedback
Feedback sent
We appreciate your effort and will try to fix the article